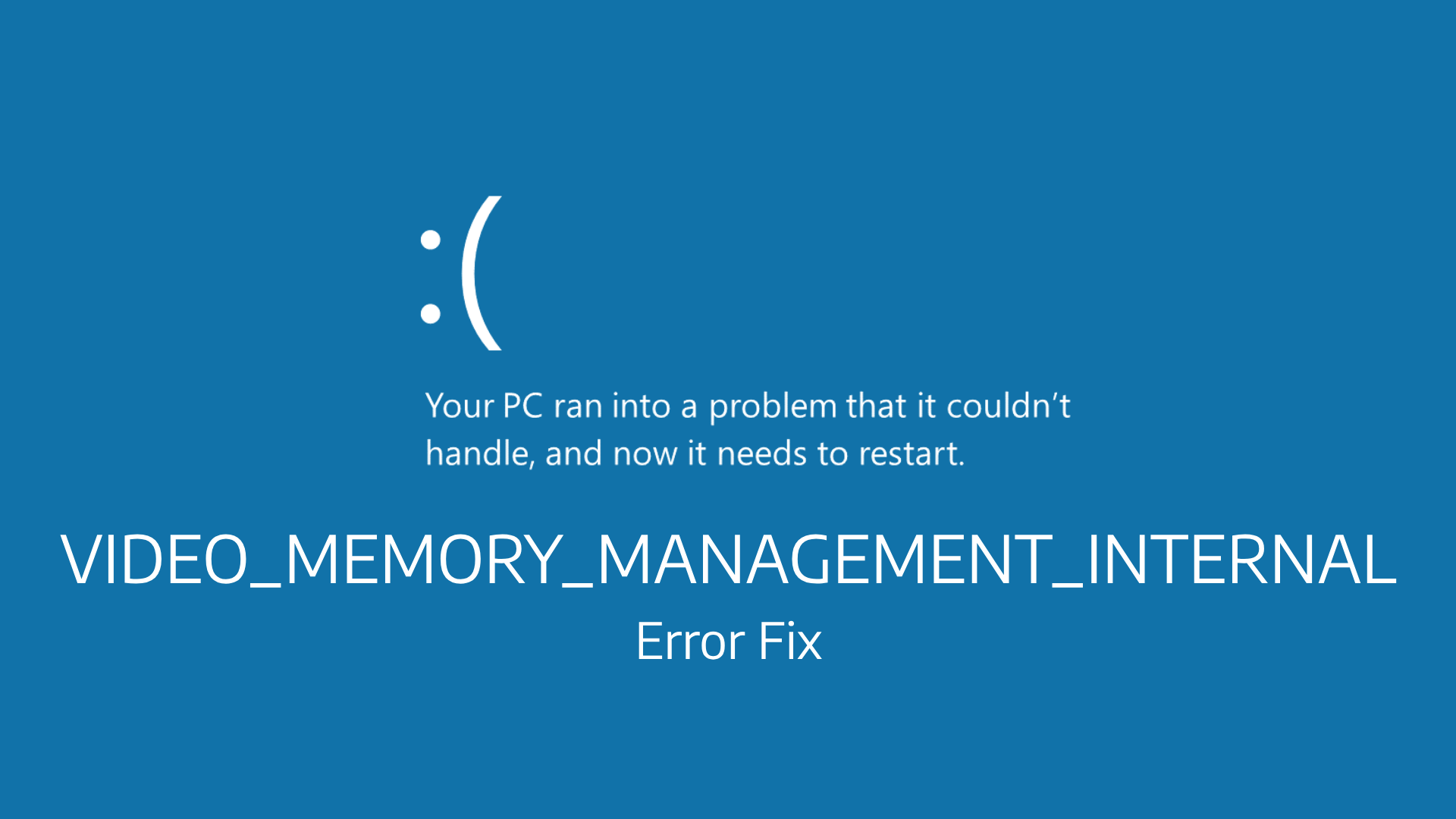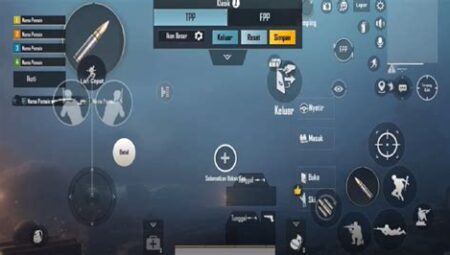- Video Belleği Yönetimi Dahili hatası, bilgisayarınızın GPU belleğini nasıl kullandığıyla ilgili soruna işaret eder ve genellikle donanım veya yazılım sorunları nedeniyle Mavi Ölüm Ekranına neden olur.
- Display Driver Uninstaller’ı (DDU) kullanarak GPU sürücülerinizi kaldırıp yeniden yüklemeyi, RAM’inizi yeniden yerleştirmeyi veya işletim sisteminizi sıfırlamayı deneyebilirsiniz. Belirli uygulamalar veya oyunlar hatayı tetikliyorsa grafik sürücülerinizi güncellemek veya geri almak yardımcı olabilir.
- Sorun devam ederse, sorunun donanımda olup olmadığını görmek için GPU’nuzu başka bir bilgisayarda test edin. Durum böyleyse, kısa vadeli bir düzeltme için VRAM’in hızını düşürmeyi düşünün veya mümkünse garanti kapsamında değiştirmeyi düşünün.
Video Belleği Yönetimi Dahili hata, ortaya çıkabilecek yaygın bir sorundur pencerelertabanlı bilgisayarlar. Bu hata, GPU’nuzun bellek yöneticisinde kurtarılamayan bir sorun olduğu anlamına gelir. Bu, temel olarak GPU’nun bellek işleme ve ayırma sektöründe bir sorun oluştuğu anlamına gelir.
Bunun çok sayıda nedeni var BSOD (Ölümün Mavi Ekranı) hata mesajı. Koşullara bağlı olarak sorun donanım düzeyinde veya yazılım düzeyinde ortaya çıkabilir. Bu kılavuzda, bu BSOD’un en altına nasıl hızlı ve kolay bir şekilde ulaşacağınızı öğreneceksiniz.
Video Belleği Yönetimi Dahili BSOD Hatası Nasıl Onarılır
En uygun çözümle başlayacağız ve en rahatsız edici açıklamaya varacağız. Bu sorunla karşılaşırsanız işte birkaç olası düzeltme:
1) DDU ve GPU Sürücülerinizi Yeniden Kurun
DDU anlamına gelir Ekran Sürücüsü Kaldırıcı. Bu bir tür Ücretsiz yazılım Kullanıcıların Grafik Kartı sürücülerini ve ilgili tüm dosyaları bilgisayarlarından tamamen kaldırmasına olanak tanıyan yazılım. GPU sürücülerinizi uygun şekilde kaldırmak ve güncellemek için şu adımları izleyin:
- İndirmek DDU itibaren Guru3D (DDU’nun Resmi Distribütör Ortağı) ve kurun.
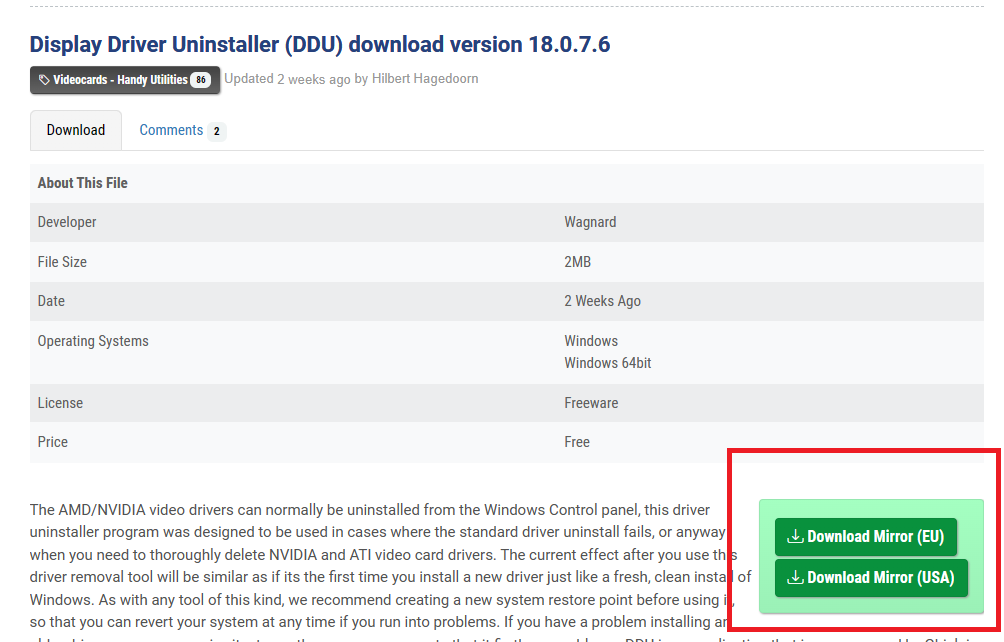
- Bir kopyasını indirin sürücüler tercihen en son ve en kararlı sürümleri yüklemek istiyorsunuz. AMD/NVIDIA.
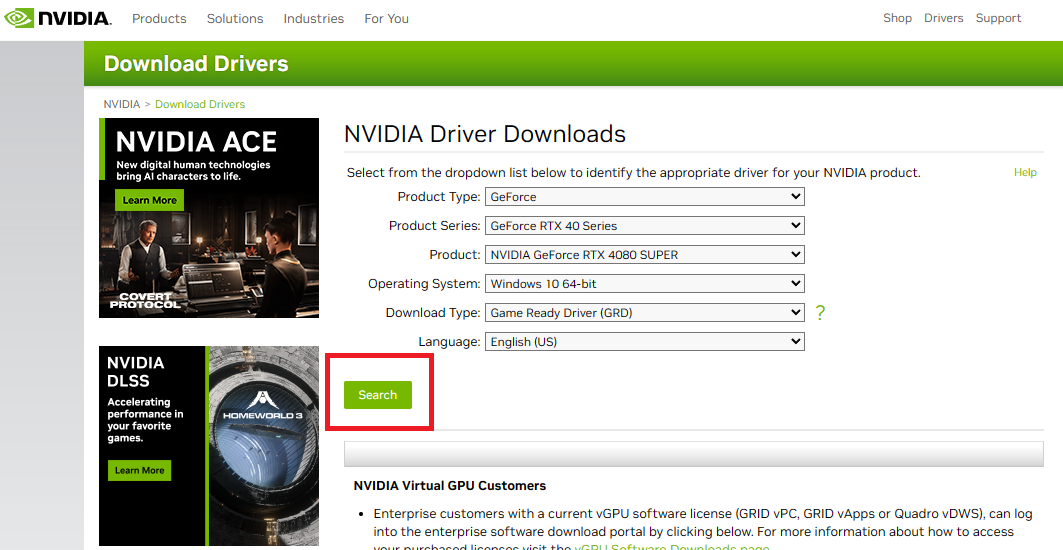
- devre dışı bırak Ağ Adaptörleri emin olmak Windows Güncellemeleri bu sürece müdahale etmeyin. Tip ‘Ağ Bağlantılarını Görüntüle‘ Windows Arama Çubuğu’nda. Bizim durumumuzda Ağ Bağlantınızı, ‘Ethernet’i bulun, sağ tıklayın ve ‘ tuşuna basınDevre dışı bırakmak.
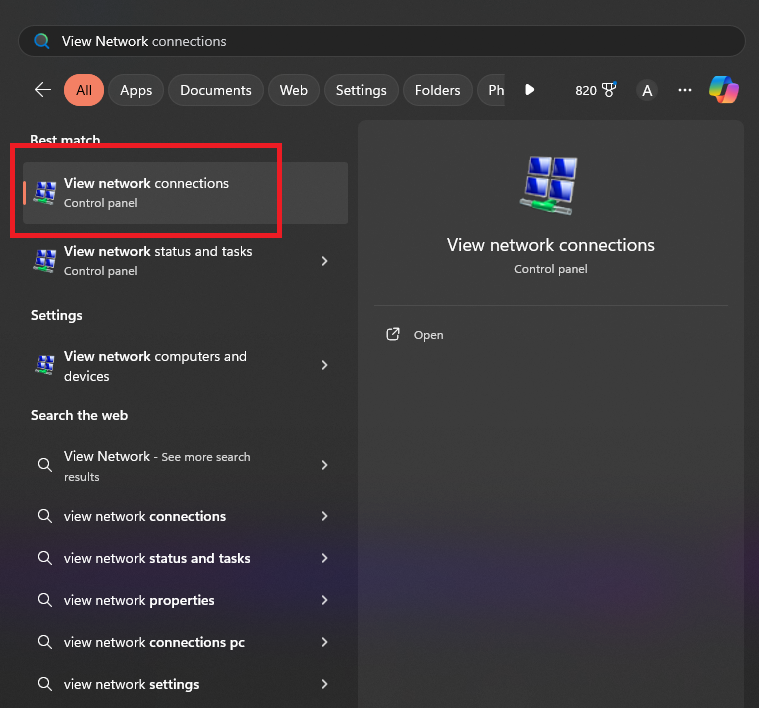
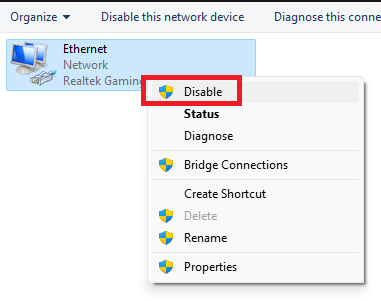
- PC’nizi başlatın Güvenli mod. Bunu yapmak için tuşuna basın. Windows logosu tuşu + R. Tip msconfig kutuya girin ve ‘ tuşuna basınGirmek‘ veya seçin TAMAM. Şunu seçin: Bot sekmesine tıklayın ve Güvenli önyükleme seçeneği.
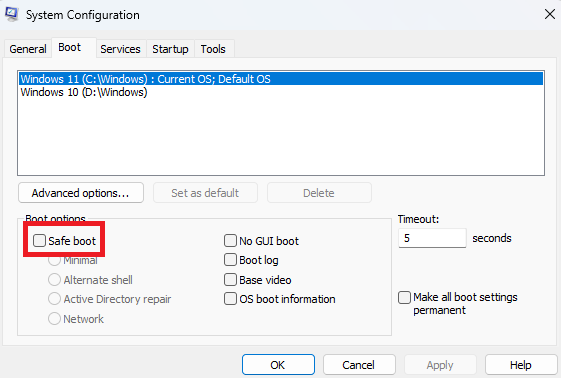
- Güvenli Mod’da açın DDU ve onu seçtiğiniz bir konuma çıkarın. İşiniz bittiğinde, çıkartılan klasörü açın ve ‘üzerine çift tıklayın.Ekran Sürücüsü Kaldırıcı‘. Yalnızca bildiğiniz seçenekleri değiştirin. Varsayılan ayarları olduğu gibi tutmanız önerilir.
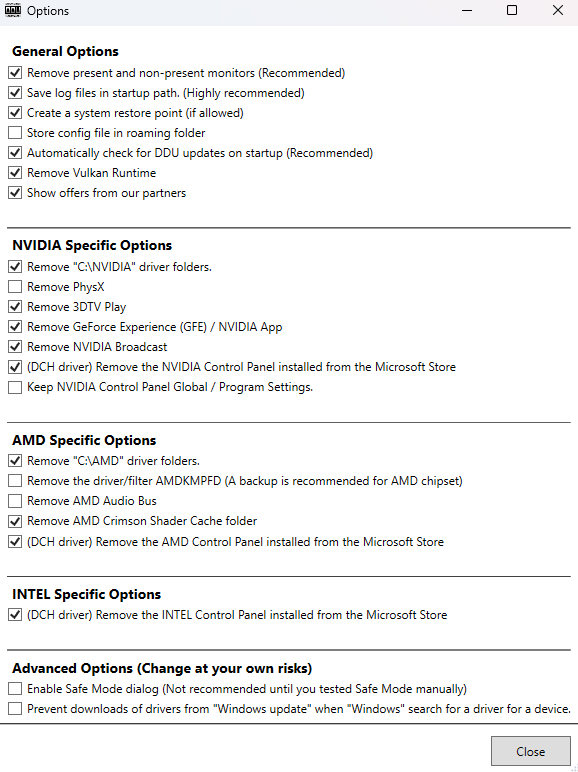
AMD kullanıcılarının Anakart Yonga Seti Sürücüsünü yeniden yüklemeleri gerekebilir, bu nedenle bunu aklınızda bulundurun. - İçinde ‘Cihaz tipini seçin‘ açılır menüden seçin GPU. İçinde ‘Cihaz seç‘ açılır menüden ilgili olanı seçin GPU üreticisi yani NVIDIA, AMD veya Intel. Seçme ‘Temizleyin ve yeniden başlatın‘.
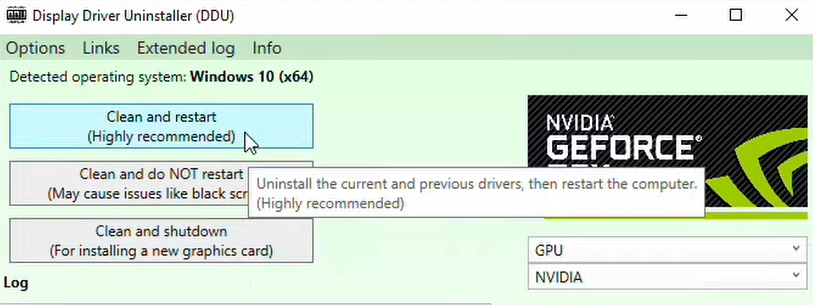
- Yeniden başlattığınızda bilgisayarınız normal şekilde önyüklenecektir. Şimdi yüklediğiniz sürücülere çift tıklayın Adım 2. Sürücülerinizi yükleyin ve bilgisayarı yeniden başlatın.
- Son olarak aşağıdaki adımları izleyerek Ağ Bağdaştırıcısını yeniden etkinleştirin. Aşama 3 ‘ tuşuna basmanız gereken son adıma kadarOlanak vermek‘ üzerinde grileşti Ağ bağlantısı.
2) RAM’inizi Yeniden Yerleştirin ve XMP’yi Devre Dışı Bırakın
RAM, VRAM ile doğrudan ilişkili olmasa da bazen çözüm, RAM’in basit bir şekilde yeniden yerleştirilmesini gerektirebilir. Ayrıca XMP profillerini devre dışı bırakmayı da deneyebilirsiniz.
- Kapat PC’nizi açın ve fişini duvardan çekin.
- Kasayı açın ve yerini belirlemek bellek modülleri, genellikle CPU soğutucusunun yanında.
- Devre dışı bırak RAM tutma mekanizması (klipler) her iki tarafta.

- DIMM’leri çıkarın ve yeniden yerleştirin. A2 Ve B2 Optimum sonuçlar için yuvalar.
XMP, RAM’iniz için DDR5 yapıları için oldukça önemli olan bir dizi önceden yapılandırılmış ve test edilmiş ayar sunar. XMP’yi devre dışı bırakmak için şu adımları izleyin:
- Kapat PC’nizi açın ve BIOS tuşuna basarak F5 tuşu (değişiklik gösterebilir).
- Üreticinize bağlı olarak, XMP Ayarlarısıklıkla altında bulunur Hız aşırtma bölüm.
- Bellek/XMP profilini ‘ olarak ayarlayınDevre dışı bırakmak‘.
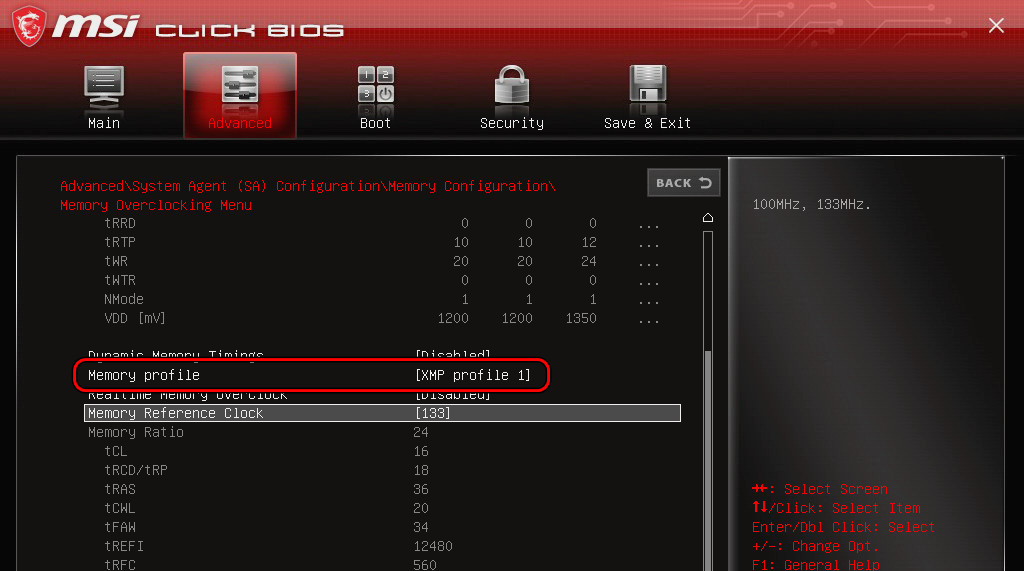
- Alternatif olarak şunları yapabilirsiniz: ayrıca sıfırla BIOS’unuz ancak bunu yapmak diğer ayarların da kaybolmasına neden olur.
DAHA FAZLA OKUYUN: XMP’nin Çalışmaması Sorunu Nasıl Çözülür ➜
3) Yazılım Kaynaklı BSOD’lar
Çoğu zaman bu tür hatalar, kullandığınız belirli uygulamalardan kaynaklanır. Sayısız yazılım örneğini gördük. Adobe Paketigibi oyunlar Halo, Görev Çağrısı: Warzone Ve Yeni Dünya Video Belleği Yönetimi Dahili BSOD’una neden oluyor. Çözüm, Grafik Sürücünüzü güncellemek veya sürümünü düşürmektir çünkü bu durumda sorun zayıf kod ve optimizasyondan kaynaklanmaktadır.
- İlgili olanı kullanabilirsiniz Reddit alt toplulukları Bu çökmelerle karşılaşan tek kişinin siz olmadığınızdan emin olmak için söz konusu oyun hakkında bilgi edinin.
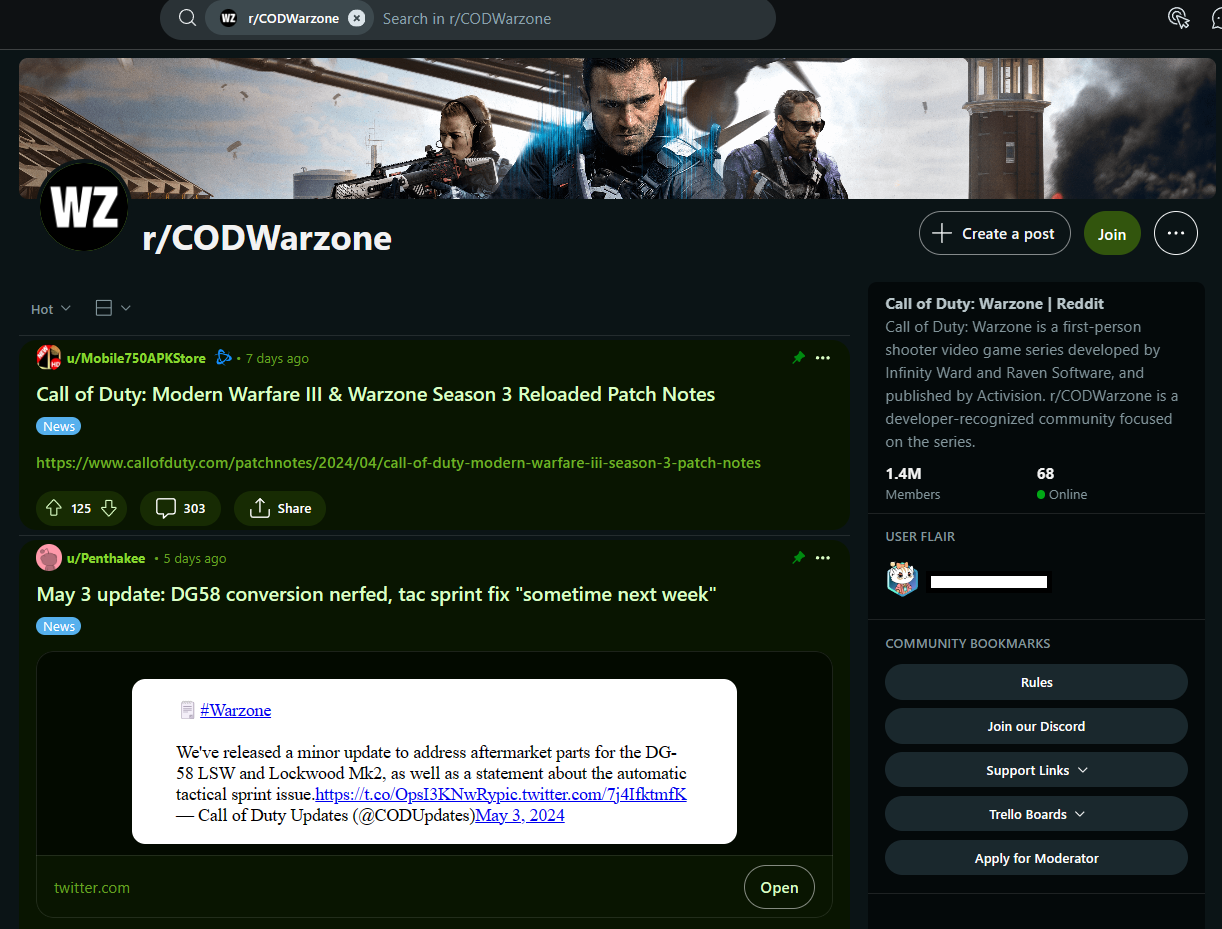
- GPU’nuzun olup olmadığını kontrol edin desteklenen oyun tarafından. Ayrıca yüklü olanları devre dışı bırakmayı deneyin modlarvarsa.
- Beta testi sürücüler genellikle dengesizdir ve suçlu olabilirler; bu nedenle onlardan kaçınmak en iyisidir.
4) Sisteminizi Sıfırlamayı/Formatlamayı Deneyin
Herhangi bir Windows hatasını çözmenin en kolay ve en hızlı yollarından biri, bilgisayarı basitçe biçimlendirmektir. Neyse ki Windows, kişisel verilerimizi korumamıza ve yalnızca çekirdek sistem dosyalarını ve programlarını yeniden yüklememize olanak tanıyor. Alternatif olarak, tamamen yeni bir sıfırlamayı tercih edebilirsiniz. Yedeklenecek çok fazla veriniz varsa kat edeceğiniz mesafe değişiklik gösterse de ikincisini öneriyoruz.
- Windows Arama Çubuğunu açın ve ‘ yazınSıfırla. Aç ‘Bu bilgisayarı sıfırla‘ sayfa.
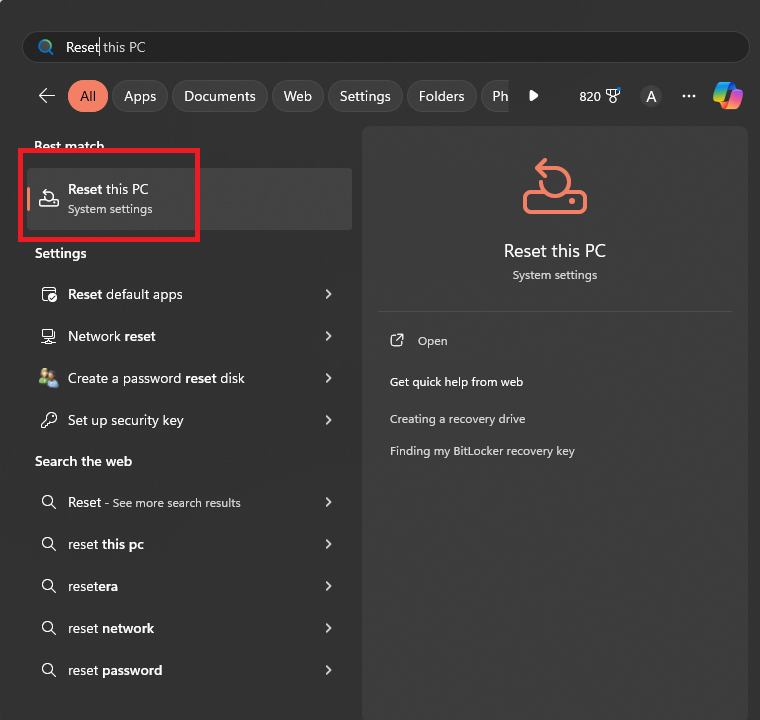
- Daha sonra ‘ seçeneğini seçinBu bilgisayarı sıfırla‘ seçeneğini seçin; bu, dosyalarınızı saklamanızı veya her şeyi kaldırmanızı ister.
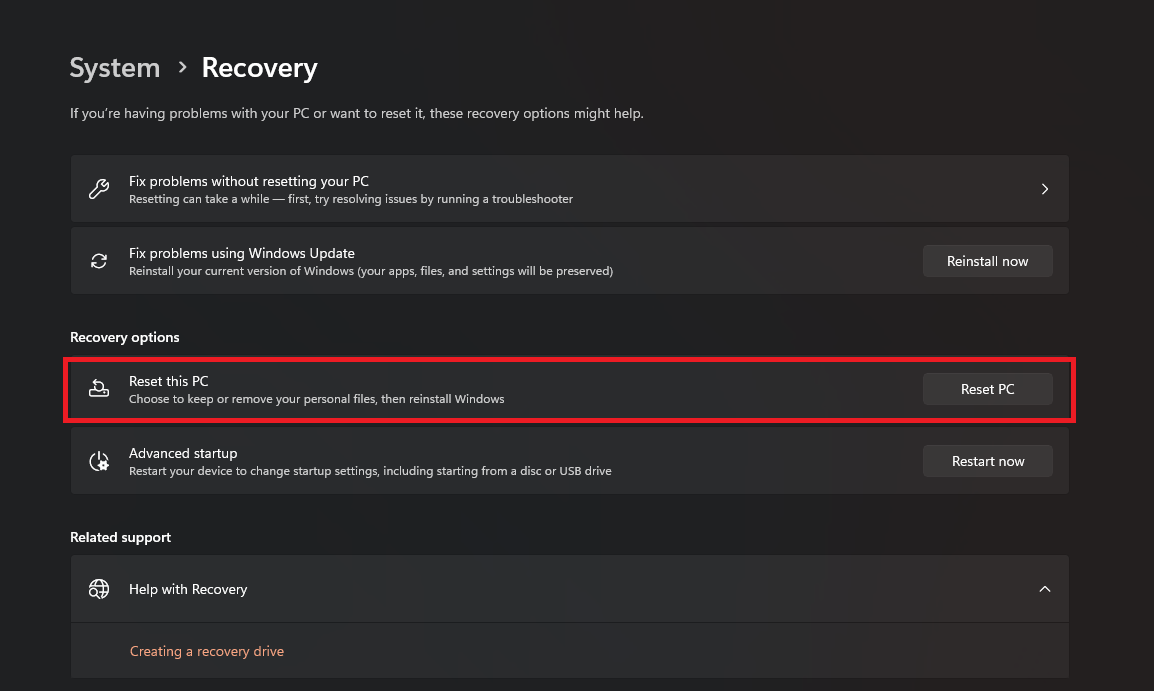
- Seçmek ‘Dosyalarımı sakla‘ Belgelerinizi, videolarınızı ve resimlerinizi saklamak istiyorsanız. Aynı şekilde ‘yi de seçebilirsiniz’Her şeyi kaldır‘yeni bir yeniden yükleme için.
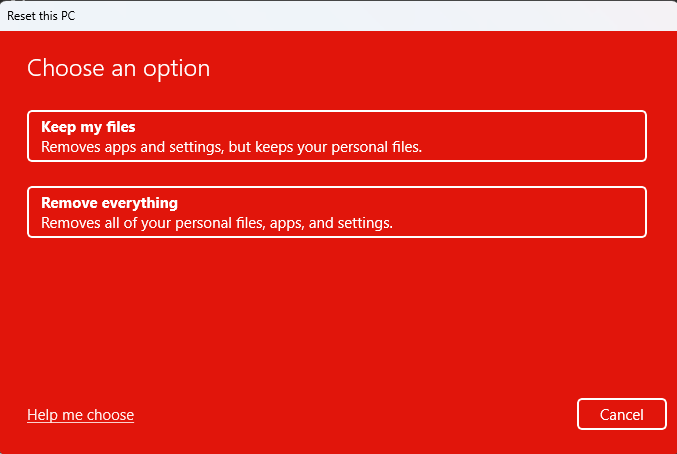
- Seçme Bulut Kurulumu İnternet Bağlantınız varsa veya Yerel Kurulum ilave olarak. Mevcut Windows’unuz varsa Yerel Kurulumların sıklıkla başarısız olduğunu unutmayın. bozukBulut ise temiz dosyaları Microsoft’un sunucularından alır.
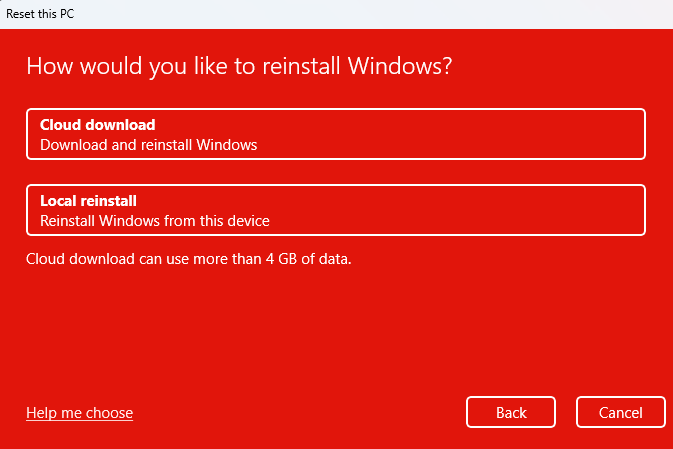
- Sadece oturun ve bekleyin işletim sistemi yeniden yüklenmeli ve hatanın devam edip etmediğini kontrol etmelisiniz.
- Buradaki teknoloji meraklıları için kesinlikle önyüklenebilir bir dosya oluşturabilirsiniz. USB sürücüsü veya monte edin Windows ISO’suince ayar yapın BIOS ve Windows’u eski usul tarzda yükleyin.
Bir ek not olarak, bu yöntem bölümleri ayarlamanıza izin verirken ilkinde bunu yapmaz.
DAHA FAZLA OKUYUN: Windows’ta Sistem Sıfırlamasından Sonra BSOD’yi Çözmek için 6 Düzeltme ➜
5) GPU’nuzu Başka Bir Bilgisayarda Kullanmayı Deneyin
Şu ana kadar bu çözümlerden hiçbiri işinize yaramadıysa, Windows formatı bile işinize yaradıysa, sorun donanım seviye. Etrafta başka bir bilgisayarınız varsa veya bir arkadaşınızın donanımı varsa, GPU’nuzu bu sistemde kullanmayı deneyin. Uyumluluğu sağlamak için yeniden yapın Aşama 1 sürücü çakışması meydana gelmemesi için diğer bilgisayarda.
(Referans Görüntüler şuradan alınmıştır: ASUS)
- Hepsini al ESD ve elektrostatik birikimi önlemek için diğer önleyici tedbirler.
- Kapamak Güç kaynağı ve fişi duvardan çıkarın.
- Fişini çekin Güç bağlantısı(ler) GPU’dan.
- Vidayı sökün G/Ç Kalkanı destekleyin ve vidaları güvenli bir yerde sakladığınızdan emin olun.
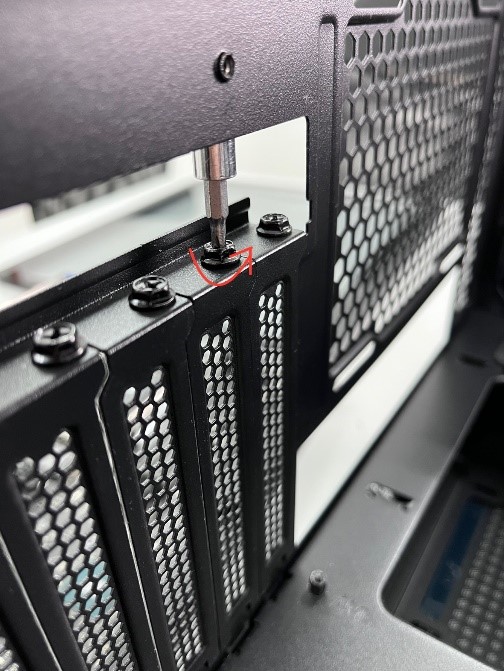
- yanındaki klibe basın PCIe Yuvası Anakartın üzerinde, ayırma mekanizmasını hissedilir şekilde hissedene kadar yavaşça.

- GPU’yu yavaşça kasadan çıkarın.
- Şimdi GPU’yu dikkatli bir şekilde diğer PC’ye yerleştirin ve ilk önce GPU’yu hizalayın. PCIe yuvalar ve G/Ç koruma vidaları.
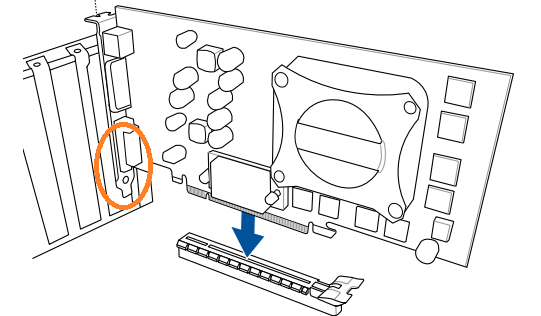
- Bir tık sesi duyduğunuzda, vidayı vidalayın. G/Ç Kalkanı Güç Konektörlerini destekleyin ve takın.
- PC’yi açın ve sürücüleri şurada açıklandığı şekilde yükleyin. Aşama 1.
6) GPU’nuz Arızalı Olabilir
Yukarıdaki çözümlerin tümünü denemekle uğraştıysanız sorun yalnızca GPU’nuzun VRAM’inde, yani fiziksel modüllerde ortaya çıkar. Madenciler tarafından popüler bir yaklaşım, kararlılığı sağlamak için GPU belleğinin hızını düşürmekti ve hala da öyledir.
Bellek hız aşırtması temel olarak VRAM’inizin saat hızını düşürür. Kullanmayı deneyebilirsiniz MSI Afterburner’ı ve stabiliteyi görmek için bir uzaklık ayarlayın. Ancak GPU’nuzu hızlı bir şekilde RMA yapmanız şiddetle tavsiye edilir. VRAM arızalandığında çalışmasının durması kaçınılmazdır. Bu bozulmayı yavaşlatacaksınız. (Referans Resim şuradan alınmıştır: ASUS)
- GPU’nuzun hala garanti kapsamında olup olmadığını kontrol edin. Resmi bir distribütörden satın aldıysanız faturayı kontrol edin. İkinci el satın aldıysanız, Seri numarası ve AIB’nin web sitesinden veya destek sitesinden garanti durumunu kontrol edin.

- AIB’nin talebinizi dikkate alıp almayacağını görmek için GPU’nuzu göndermeniz gerekebilir.
- Garantinizin süresinin dolması durumunda yine de destek ekibiyle iletişime geçmeye değer.
DAHA FAZLA OKUYUN: Bir GPU’nun Madencilikte Kullanılıp Kullanılmadığı Nasıl Belirlenir ➜
Çözüm
Video Belleği Yönetimi Dahili BSOD sayısız sorunla ilişkilendirilebilir. Çoğu, sürücülerinizi yeniden yüklemeniz/güncellemeniz ve hatta geri almanızla çözülebilirken, Windows’u biçimlendirmek için daha fazla çaba harcamanız gerekebilir. En kötü senaryoda, GPU’nuzu RMA ile deneyebilir veya çevrimiçi pazarlarda parçalar karşılığında satabilirsiniz.
Bazı sürücüler bu çökmeye birkaç program veya oyunda neden olabilir. Alternatif olarak oyun/yazılım geliştiricileri de yetersiz optimizasyon nedeniyle hatalı olabilir.
SSS
VIDEO_MEMORY_MANAGEMENT_INTERNAL Hatası donanımla mı yoksa yazılımla mı ilgili?
VIDEO_MEMORY_MANAGEMENT_INTERNAL, çoğunlukla yazılım veya sürücüyle ilgili bir olaydan kaynaklanan bir Mavi Ölüm Ekranı (BSOD) hata mesajıdır. Bazı nadir durumlarda arızalı veya yanlış kurulmuş donanımdan kaynaklanabilir.
Bu hata sistem dosyalarımı bozabilir mi?
Duruma göre değişir. Önemli bir güncelleme yüklemediğiniz, dosyaları kopyalamadığınız ve benzeri durumlar haricinde Ölümün Mavi Ekranları genellikle verileri bozmaz. Sistem dosyalarınızı taramak için yükseltilmiş bir Komut İstemi Penceresinde ‘sfc /scannow’ komutunu kullanın.
Bu hata NVIDIA’ya mı yoksa AMD’ye mi özgü?
Bu BSOD, NVIDIA, AMD ve hatta Intel GPU’larla donatılmış sistemlerde ortaya çıkabilir. Herhangi bir GPU üreticisine özel değildir.
Yeni çıkan bir oyun veya yazılımda bu sorunla karşılaşıyorum. Ne yapmalıyım?
Bu gibi durumlarda sorun, uygun sürücülerin bulunmamasından veya zayıf yazılım optimizasyonundan kaynaklanabilir. Sürücülerinizi geri almak iyi bir çözümdür veya geliştiricilerin bu sorunu çözmesini/GPU üreticinizin yeni bir sürücü güncellemesi yayınlamasını bekleyebilirsiniz.